
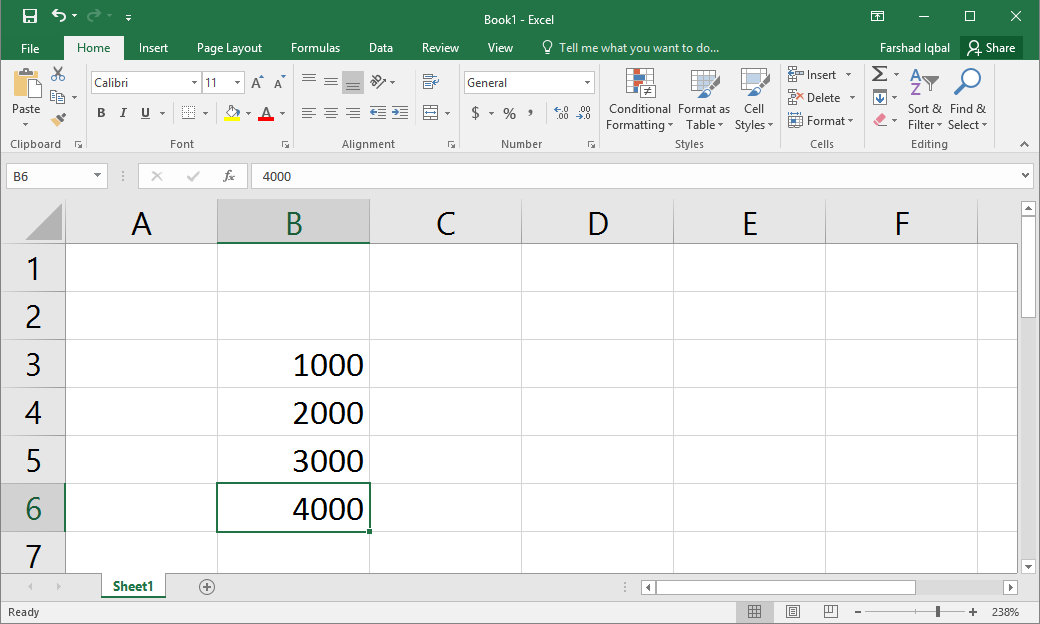
- #How to lock individual cells in excel 2013 how to#
- #How to lock individual cells in excel 2013 password#
This password is needed for unprotecting the worksheet.

Or, right-click any of the selected cells and choose Format Cells from the context menu. Open the Format Cells dialog by pressing Ctrl + 1.Select the entire worksheet either by pressing Ctrl + A, or clicking the Select All button (the gray triangle in the top left corner of the worksheet, to the left of the letter A).
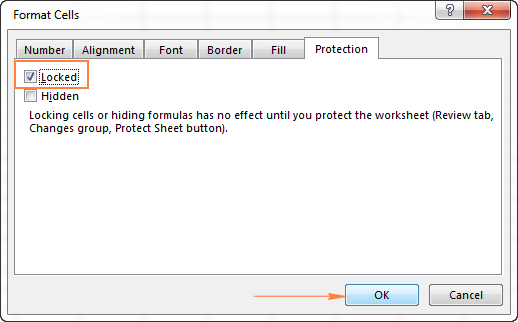
If you want to lock all cells on the sheet (whether those cells contain formulas, values or are blank), then skip the first three steps, and go right to Step 4. So, if you want to lock only cells with formulas, be sure to perform this step and unlock all cells on the worksheet first. This does not mean that you cannot edit those cells, because locking cells has no effect until you protect the worksheet. However, by default, the Locked option is turned on for all cells on any Excel worksheet, whether an existing or a new one. I realize that it may sound confusing because you have not locked any cells yet. Unlock all cells in the worksheet.įor starters, unlock all of the cells on your worksheet. The following steps demonstrate how you can only lock a selected formula(s) or all cells with formulas on a given sheet, and leave other cells unlocked. Sometimes you may not want to go that far. However, this does not just lock formulas, but rather locks all cells on the sheet and stops users from editing any of the existing cells and entering any new data. If you've put a lot of effort in creating an awesome worksheet that you need to share with other people, you certainly wouldn't want anyone to mess up any smart formulas that you worked so hard on! The most common way of preventing people from tampering with your Excel formulas is to protect the worksheet. Luckily, Microsoft Excel makes it fairly simple to hide and lock all or selected formulas in a worksheet, and further on in this tutorial we will show the detailed steps. For example, when sending some reports outside your organization, you may want the recipients to see the final values, but you don't want them to know how those values are calculated, let along making any changes to your formulas. If that's not enough, you can evaluate each part of the formula individually by going to the Formulas tab > Formula Auditing group and clicking the Evaluate Formulas button for a step-by-step walkthrough.īut what if you don't want your formulas to be shown in the formula bar, nor anywhere else in the worksheet, for confidentiality, security, or other reasons? Moreover, you may want to protect your Excel formulas to prevent other users from deleting or overwriting them. When you select a cell containing a formula, the formula displays in the Excel formula bar. Microsoft Excel does its best to make formulas easy to interpret.
#How to lock individual cells in excel 2013 how to#
Also, you will learn how to quickly lock a selected formula or all formulas in a worksheet to protect them from being deleted or overwritten by other users. This tutorial shows how to hide formulas in Excel so they do not show up in the formula bar.


 0 kommentar(er)
0 kommentar(er)
